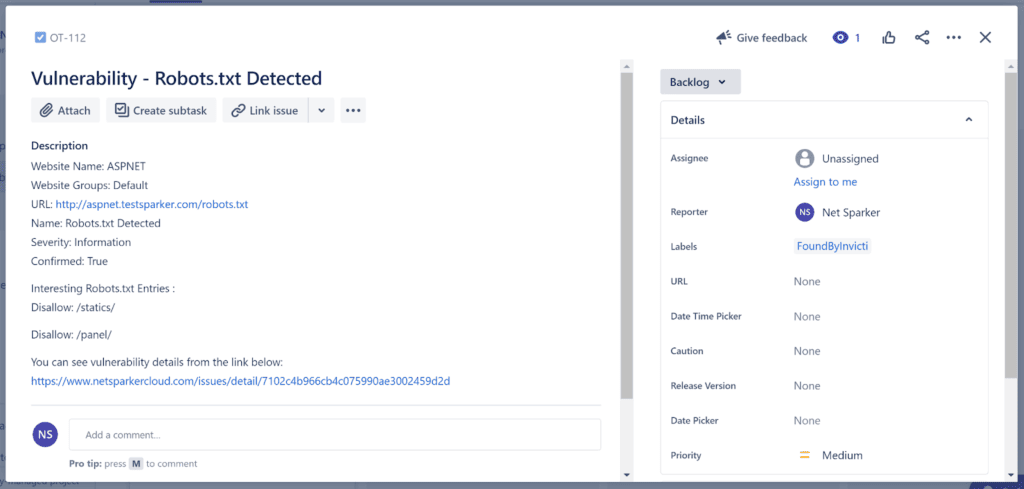Configuring Notifications to Report Vulnerabilities to an Issue Tracking System
You can configure Invicti Enterprise to send all issues identified during a scan to an issue tracking system, such as Jira.
- In today’s agile environment, building vulnerability management into your development pipeline is a must when doing security testing. So, any vulnerability that needs fixing must be turned into a ticket in the developers’ existing system.
- If this is done manually, managing vulnerability tickets adds a lot of extra work for everyone. If created automatically, it streamlines the vulnerability resolution.
Thanks to the integration between Invicti Enterprise and issue tracking systems, such as Jira, you can create tickets automatically.
Prerequisite
- Integrate Invicti Enterprise with an issue tracking system. For further information, see Integrations.
How to configure a notification to report vulnerabilities to an issue tracking system
- Log in to Invicti Enterprise.
- From the main menu, select Notifications > New Notification.
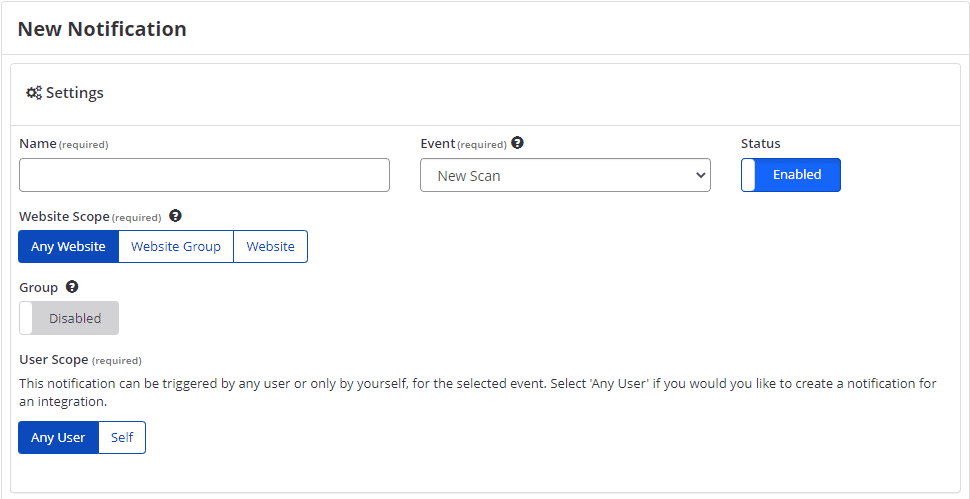
- In the Settings section, configure the following:
- In the Name field, enter the name of the new notification.
- In the Status field, select enable or disable.
- From the Event drop-down, choose Scan Completed.
- In the Group field, select enable or disable.
- From the Website Scope field, select the relevant option.
- From the User Scope field, select the relevant option.
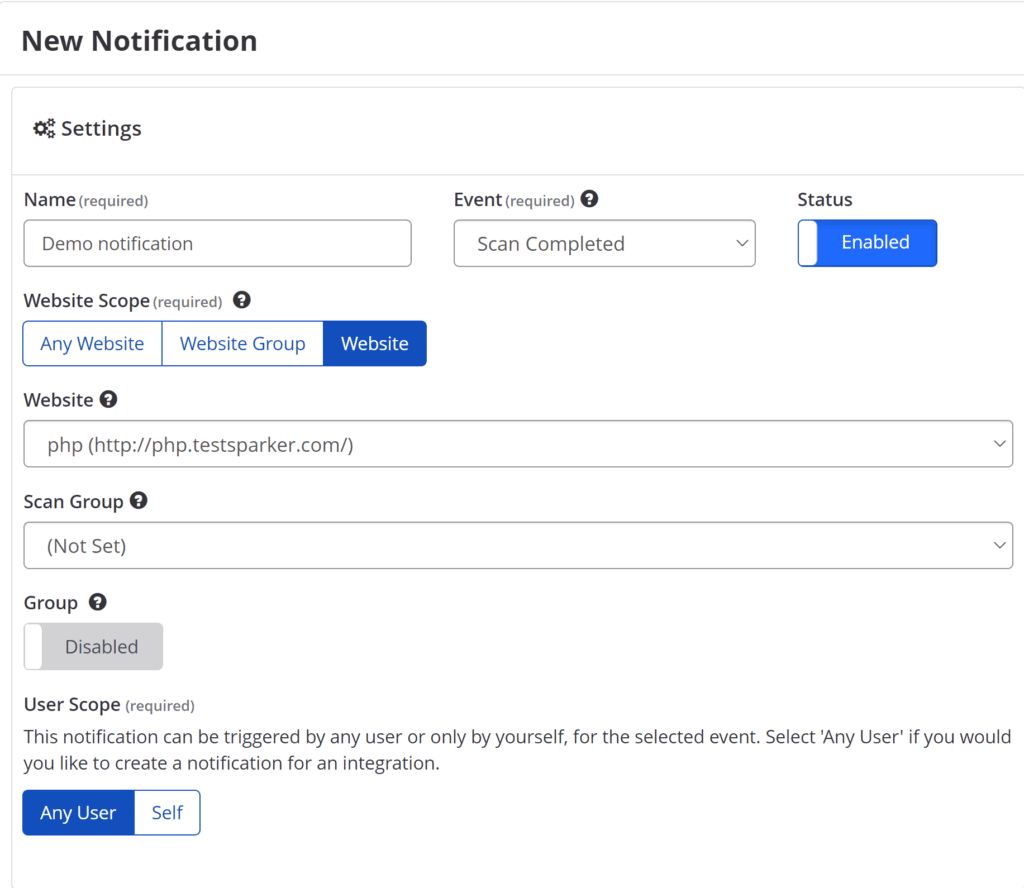
- In the Email/SMS Recipients section, configure the following:
- In the Email Recipients field, select or enter a recipient. You can add any recipients.
- In the SMS Recipients field, select or enter a recipient.
- If you selected Scan Completed from the Event drop-down, the Add Filter and Add Attachment Report options are activated. Set your filters, if required.

- In the Excluded Recipients field, select and enter a recipient.
- In the Integration Endpoints field, select an integration.
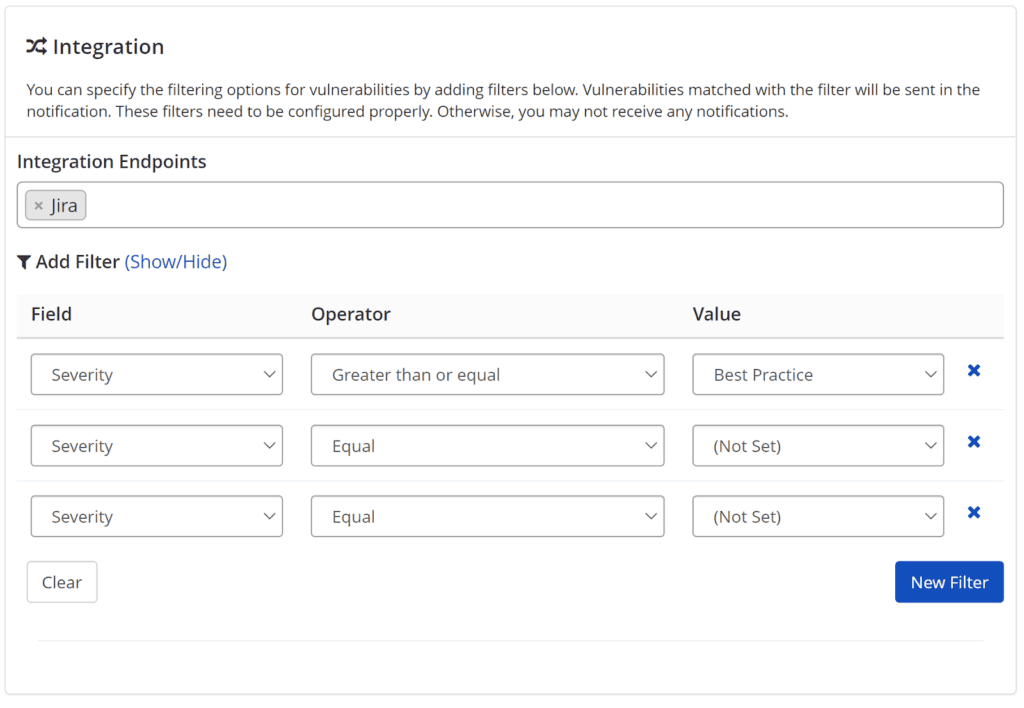
- Select Save.
After configuring your notification, start a scan. For further information, see Creating a new scan. While creating a scan, you can check the notifications from the Scan Settings, so you can be sure that the scan is configured properly.
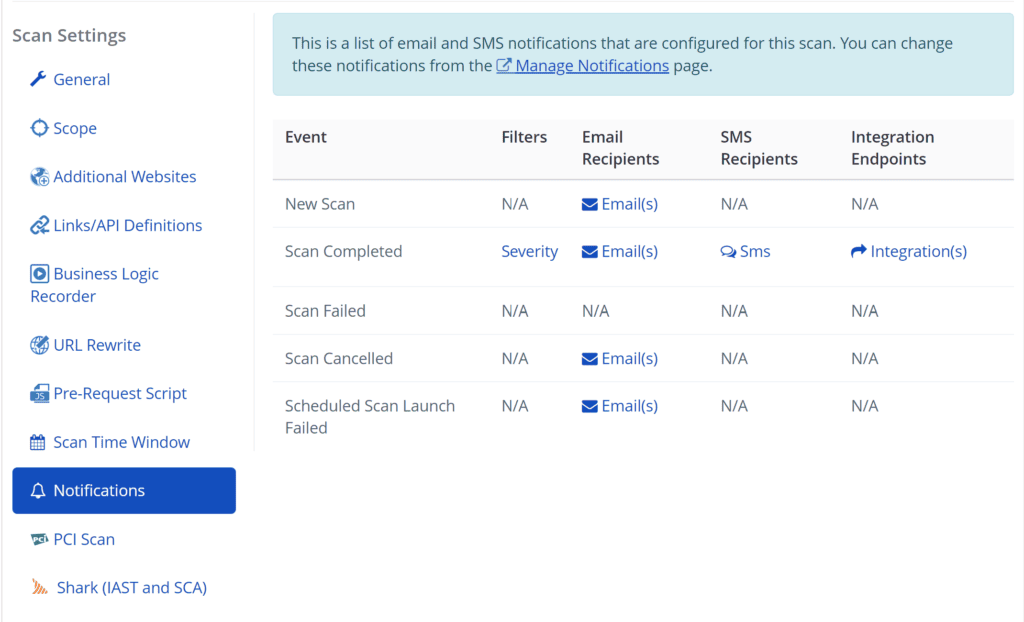
Once the scan is complete, Invicti creates tickets in your issue tracking system.